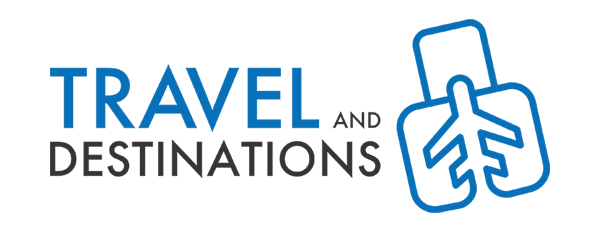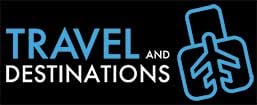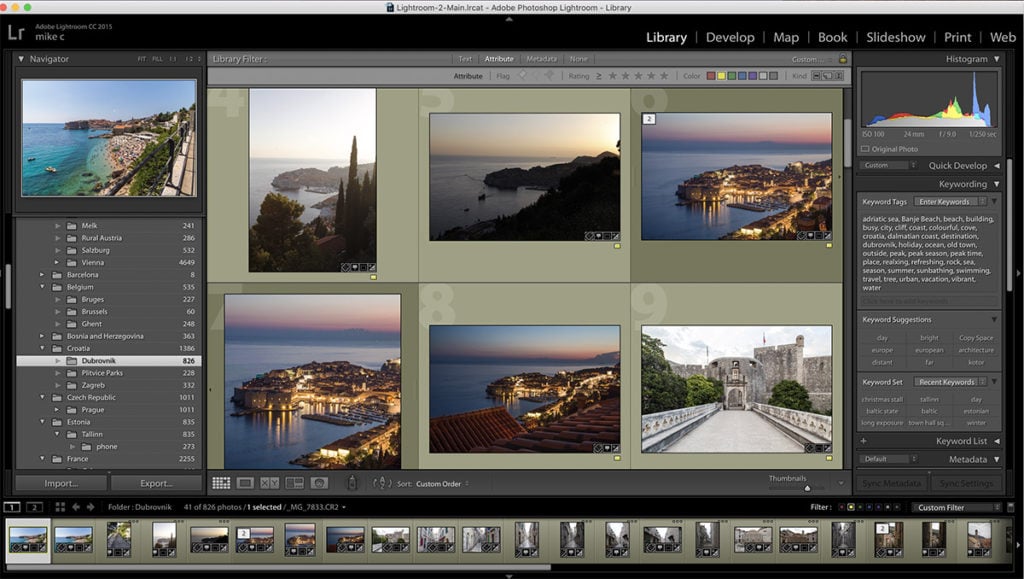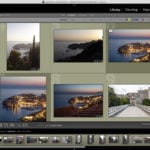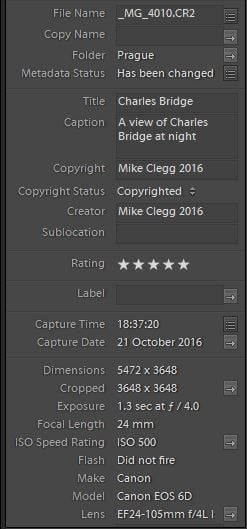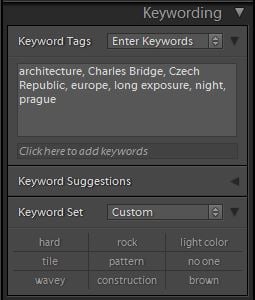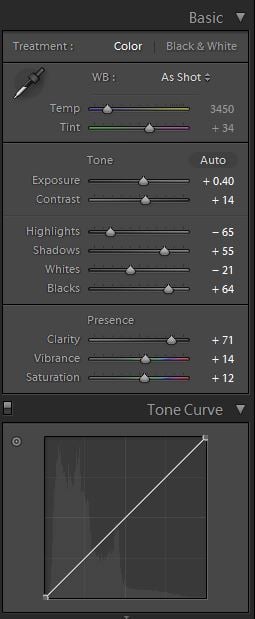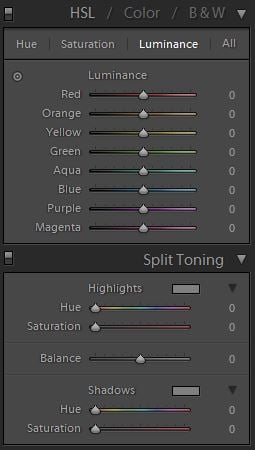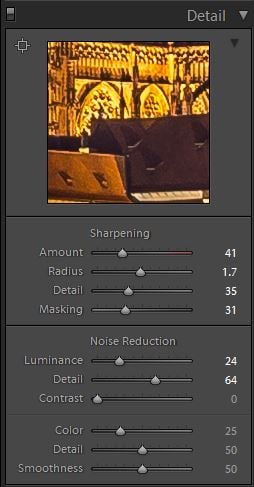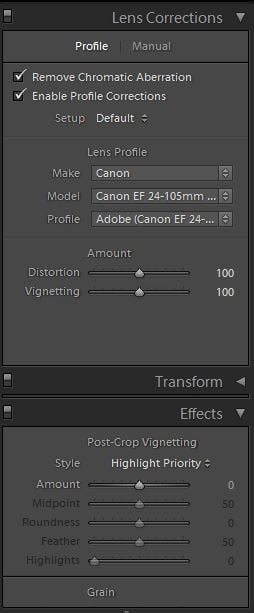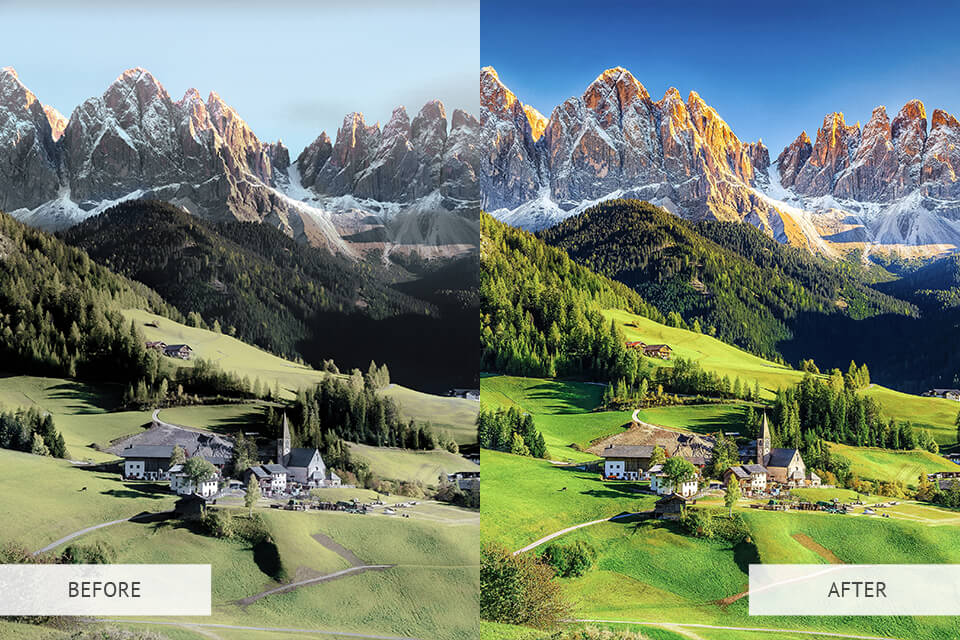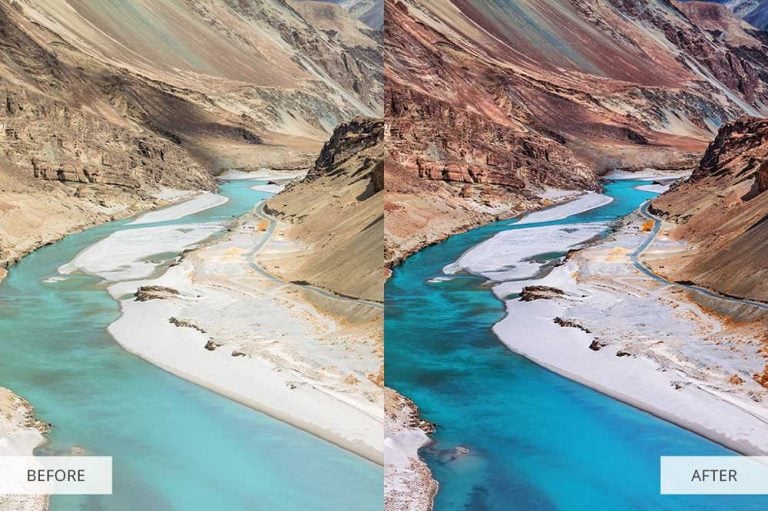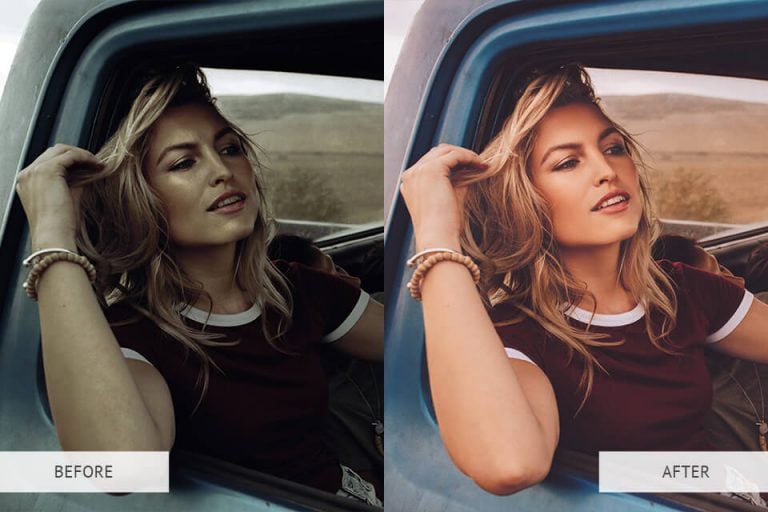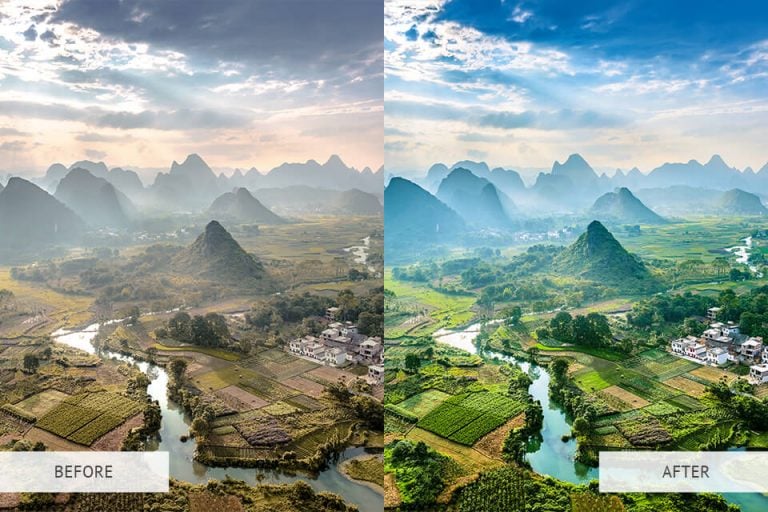Adobe Lightroom is an incredible tool for processing photos. It will save you tons of time on editing your shots, it helps organise your photos, and comes with lots of other awesome features.
Here are some of the features of Adobe Lightroom and the reasons why it’s so good for photo processing.
Library to organise your Photographs
The Library module is where you can organise your photos.
You can put your images into folders, collections, add metadata such as keywords, titles, and copyright information, as well as rate your images.
This is really useful when you need to find pictures later down the line. It also helps when you are trying to create compositions or do things such as sky replacement, as you may have a folder of skies waiting to be used.
As you import images into your library you can even add photography presets to the images. By doing this that may be your whole photo editing process done.
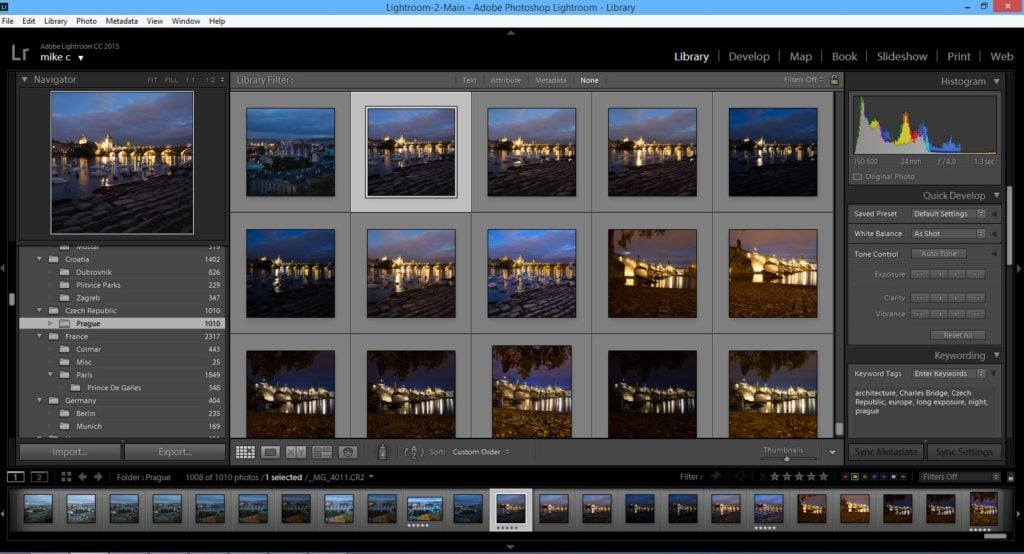
It’s also worth noting that if you intend to sell your images then being able to quickly add keywords and other information to your images will save you lots of time when you upload these images to the relevant sites. Read more about selling and making money from photography.
|
|
|
Adobe Lightroom makes it easy to find your images. You can rate your images by stars (1-5), by colour code or with flags. You can also search for images by keywords (assuming you have keyworded your images).
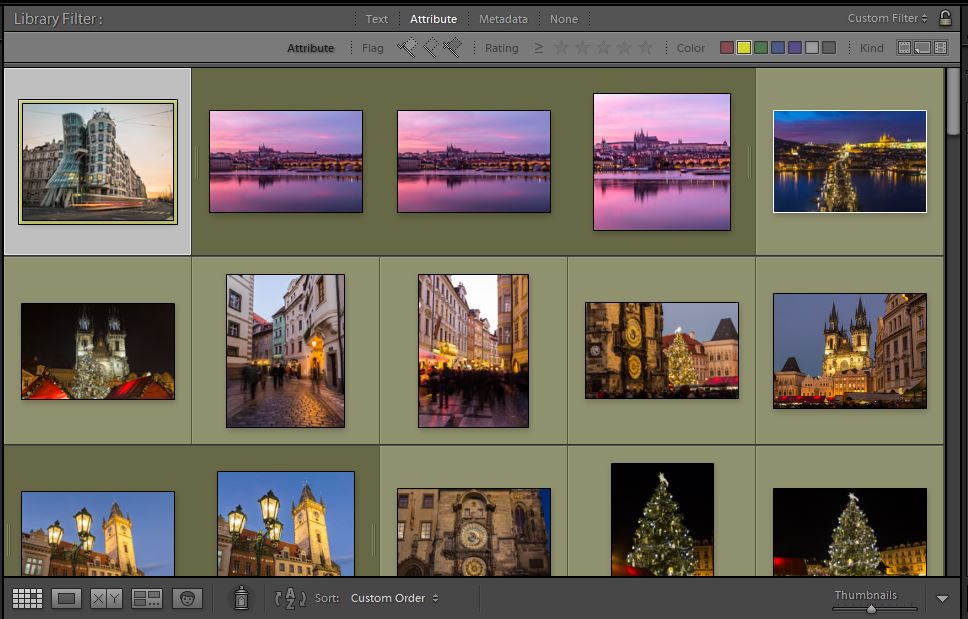
A user-friendly develop/editing section
The Develop module allows you to make adjustments to your photographs such as cropping, changing colours, fixing chromatic aberration, spot removal and much more. It is designed in such a way that you can make your pictures look far better than they did originally without spending too much time.
The edits are non-destructive, meaning Lightroom renders any changes you make in your display, but you can also remove any edits without affecting the original file. This great feature makes it easy to go back or restart if your editing idea isn’t working and you want to start again. Of course, if you’re happy with the edits you can export the file. By being able to make non-destructive edits you can go creative crazy and easily try new things.
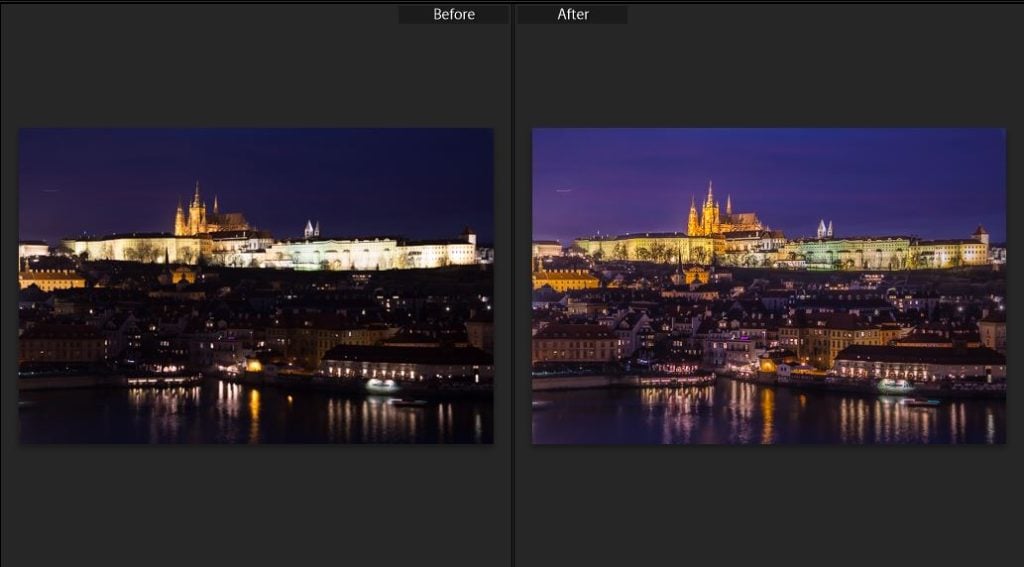
Editing tools
Here are some of the editing options available.
|
|
|
|
|
|
Edit in other applications
Many photographers also use Photoshop or other tools for advanced edits. Lightroom has made it easy to do this, you simply right click the image and click edit in photoshop or another application.
When using photoshop, once you have finished your edit, you just save and close and it will appear back in Lightroom as a new file. You could then edit this further in Lightroom before exporting.
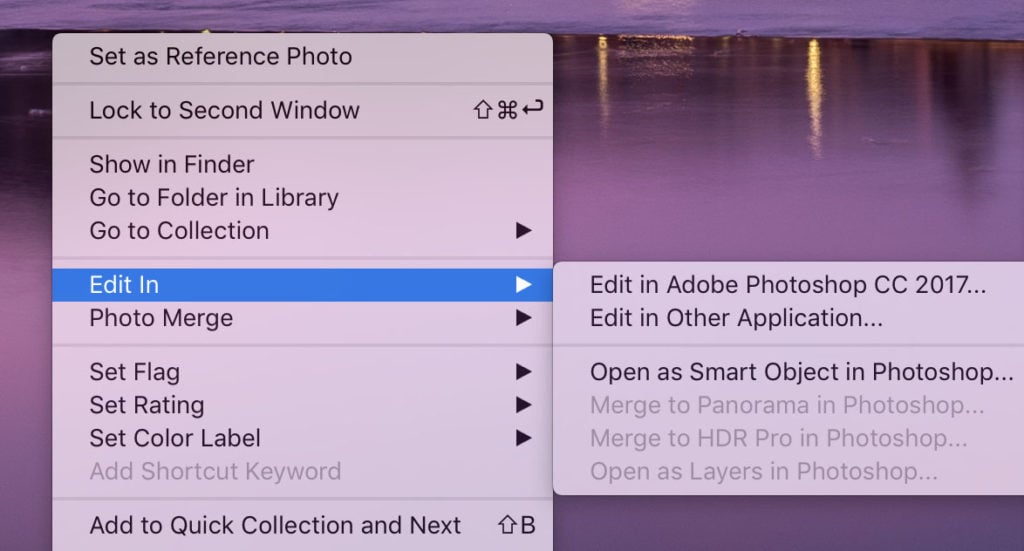
HDR Merge
The Merge by HDR option is great for when you have taken bracketed shots or various images at different exposures, so as to capture as much detail as possible in the highlights, shadows and mid-tones. Using the HDR option in Lightroom you can then merge these images to show as much detail as possible in your final image. Once you have finished the merge you can then further edit the sliders to get the final look you are after.
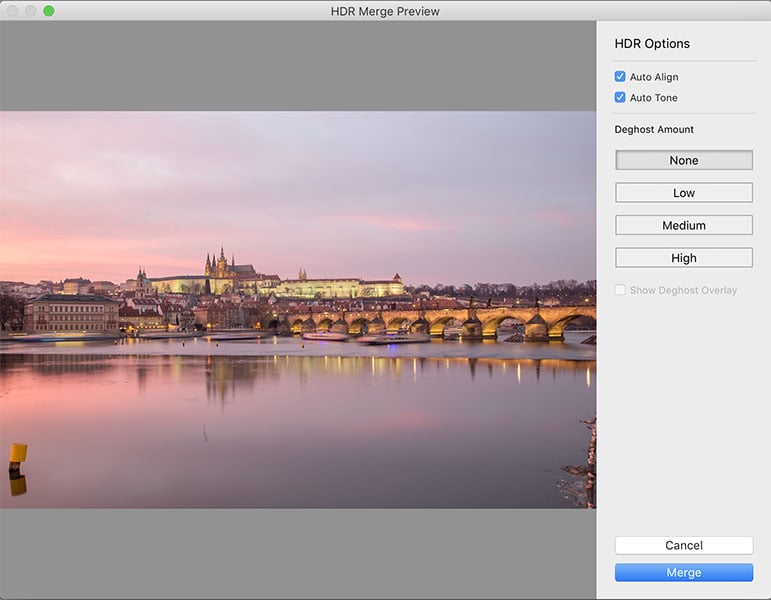
Panorama Merge
The panorama merge is another tool allowing you to create a wider or taller image out of lots of other images that weren’t otherwise possible.
For example, the below image is three shots, one for the Shard on the left, one for Tower Bridge in the middle, and another for the buildings on the far right. When taking these three images I zoomed rather than shot wide so as to create a higher quality image. If I had shot wide and cropped to this perspective I would have a lower resolution and quality image.
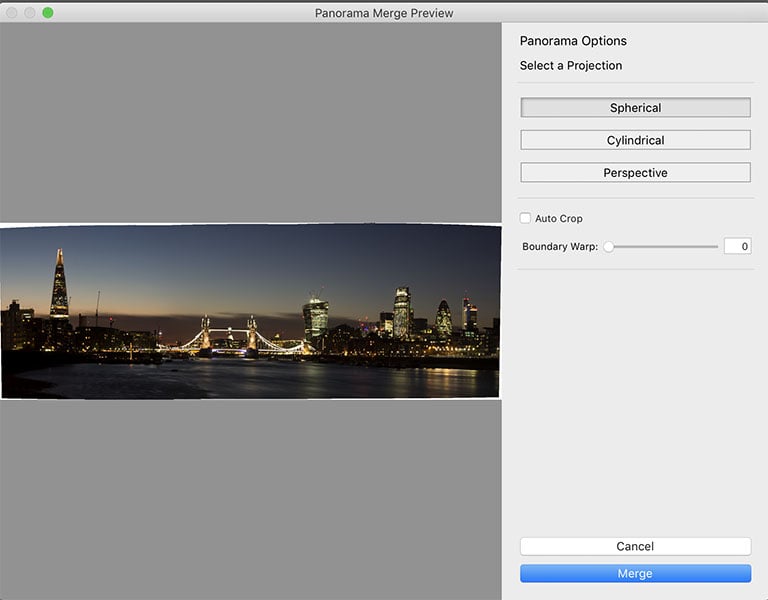
Map view
The map in Lightroom is a great place for seeing where you took all your photos. If you have GPS tagging on your photos they will show on the map where you took them. You can also add or change the location of your photos in the library metadata options.
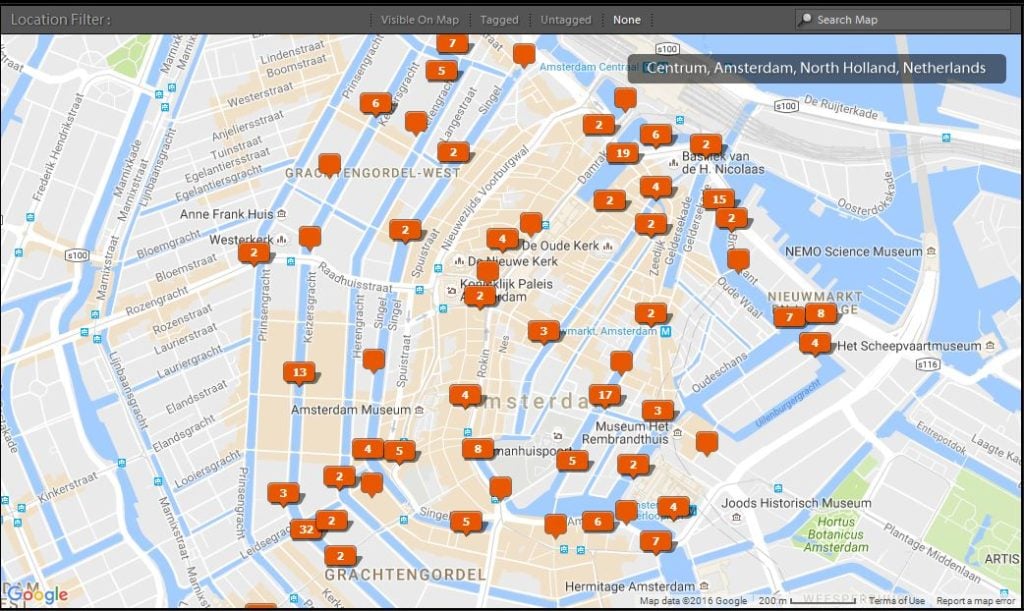
Lots of exporting options
When you export you will have almost every option you would ever want, including resizing, quality output settings, picking the export location, file naming, options to add watermarks and much more.
If you are someone that exports photos for many different uses, such as full resolution for clients, low resolution for the internet etc, and where you’ll need lots of different settings, then Lightroom makes it easy and allows you to save presets and do just this.
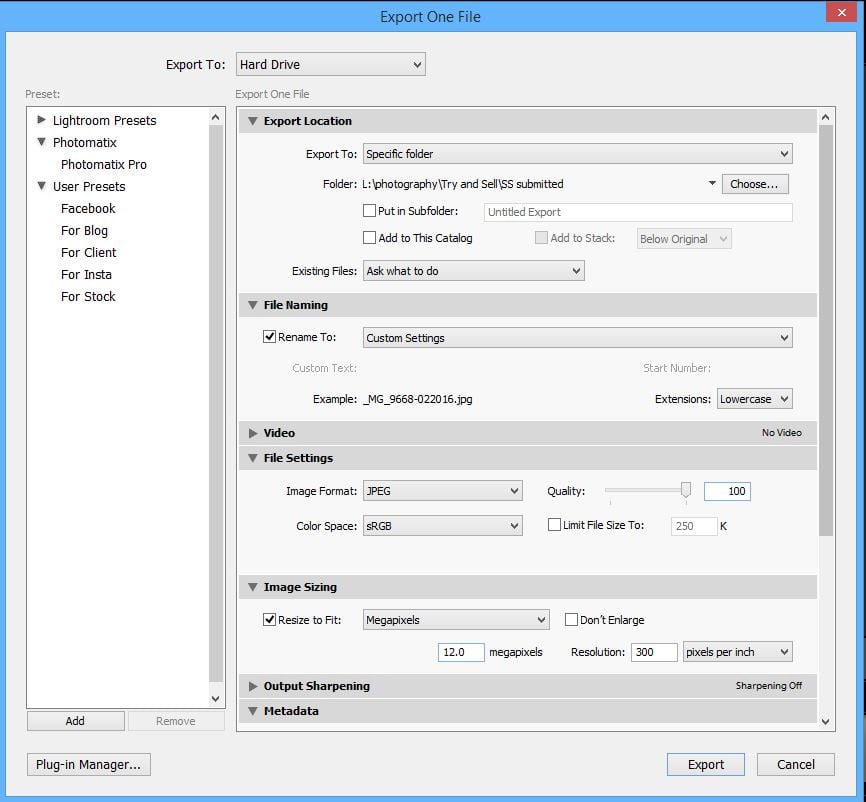
Other useful features…
These are some other features of Adobe Lightroom that I haven’t needed to use yet, but others may find useful. Due to the fact that I don’t use these modules I am only writing a small overview of what each section does.
- Book – This section allows you to create photo books which you can then upload to be printed through a service called Blurb, export as a PDF (which you could then print yourself), or export as a JPEG file. When creating the book you will have various options such as page layouts and other visual and text settings.
- Slideshow – The slideshow option is a great way of showing off your best images. You could show the slideshow on your laptop, or you could connect to a projector or larger screen. Simply select the images you want, adjust a few settings and you’re good to go.
- Print – Print does exactly what you can expect. It provides a range of print settings, such as margins, print resolution, sharpening and allows small adjustments such as to the brightness and contrast.
- Web – The web module allows you to create web HTML galleries of your images. In the settings, you can adjust the text for the galleries and pages, as well as control how many images you want to show on each page such as a single image or a grid of images. Once done you can then export to your computer or upload via FTP to the web.
- Presets – Adobe Lightroom easily integrates with presets which allow you to speed up your editing process and add custom looks and feels to your pictures. You can create your own presets or buy pre-made ones. Read more about presets and editing.
Why I love Lightroom
Here are some of the main reasons why I love using Adobe Lightroom for my images…
- The software is extremely intuitive and easy to use.
- You can quickly edit and process photos without spending too much time.
- It provides the ability to keep your photo library very well organised.
- It’s easy to create HDR and panoramic images.
- Having the ability to create presets for editing or exporting saves tons of time and improves workflow.
- If purchasing via Adobe Creative Cloud Photography plan
you will get regular updates.
Buy Lightroom
You can purchase Adobe Lightroom using Creative Cloud for a monthly fee and this will give you continuous updates.
Noticed a mistake? Let us know.